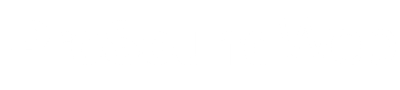We’ve had plenty of great networking conversations on the pages of this publication over the past several years – it’s good information because the whole of pro audio moves into the networking space. For example, Dan Leafblad has done a wonderful job outlining all the important pieces of this puzzle (here), and I’m here to present you with something as applicable as it gets: IP addressing.
I receive phone calls on a regular basis from folks asking for assistance with a connection to a piece of equipment that just isn’t quite going as planned. Whether it’s an iPad to a console, or a computer to a matrix, or Dante devices not connecting, it usually all comes down to just a few key points.
Quick Overview
IP (internet protocol) addresses are like home addresses. They let us connect devices together locally or even as widely as the internet. Devices that are in the same subnet (have a certain amount of their IP address in common) can send data to and from one another. This could manifest as a web page, changing a level of an input on a console, or even monitoring battery levels of a wireless mic.
We can change between static (unchanging) IP addresses and what’s called DHCP (dynamic host configuration protocol) which changes relatively frequently but in essence is a “best available” address assignment. For applications such as guest WiFi, DHCP is great. Other applications where we want specific connections to always be up and unchanging, static is the way.
As an example, I always keep one port on my laptop at a static address. I want to know that whenever I plug it in, I’ll have access to all the equipment in my office. Without fail. I consider these “mission critical” and I want to know the addresses of all my devices. I’d write them down, but by this point I have them all memorized. A connection to the internet is not always “mission critical” but accessing my console during a service or show surely is.
Each connection to a network can have a different IP address. Your WiFi connection has an IP address, each of your ethernet cable connections has an IP address, even dongles via USB can have IP addresses. This is important to remember, because if you’re trying to connect to a console from a different port than last time, you may have trouble connecting. This also means making sure you’re changing the correct port, which I’ll discuss in the next section.
Changing IP Addresses
For MacOS users, simply click on the WiFi symbol at the top right of your computer screen and then select “Open Network Preferences” from the dropdown. It will show you a list of all available ports or connections along the left-hand side and you can click on which connection you’d like to change. More than likely, there will be multiple options here, so either go in knowing which port/interface you’re going to change or play a little “plug and unplug” to see which ones light up to ensure you’re configuring the correct port/interface.
For example, mine machine has one port named USB 3.0 DOCK, and when I select that interface, it tells me what my IPv4 Configuration is, which is DHCP. If you recall from earlier, this means it assigns its IP address based on what other devices are attached to that port and what IP addresses are available. If I want to make it static, I simply click on the dropdown menu and select “Manually” and then I can type in an IP address and a subnet mask.
If you’re connecting to your audio equipment, there are very few reasons to have it connected to the internet, so don’t worry about a router address. The IP address and the subnet mask will be plenty for our purposes.
For Windows users, there’s a few different ways to go about this. Here’s my preferred method: open up Control Panel and then click on “View Network Status & Tasks.” Here you’ll find a list of the current connections, including WiFI and ethernet. This may require a game of “plug and unplug” to find the correct port/interface. Then just click on the name of the port/interface (it’ll be in blue and look like a hyperlink.)
Next, click on Properties at the bottom of the subsequent popup window, click on the name (not the checkbox) of “Internet Protocol Version 4 (TCP/IPv4) then click Properties once more. Now you’ll find the window that we were looking for. You can change from an automatic IP assignment to a static one. As described in the MacOS section (though you probably skipped over it to read this one, if you’re reading this section at all,) all you need to fill out is the IP address and the subnet mask.
The default gateway (sometimes referenced as a router address) is if we wanted the equipment to access the internet (or some other network) and is typically not necessary for our connections to audio equipment – so don’t worry about that! Then you can hit “OK” until the windows have closed.
For iPad users, going to Settings and changing the addressing for your WiFI (or if you happen to be using an ethernet dongle, the ethernet port) straightforward. Settings>Wi-Fi, then tap the lower case “I” in a circle (often used to indicate “information”) will open up a host of settings. You’ll see a section called IPV4 ADDRESS and it will likely be set to Automatic. Click on that, change to manual, and change your IP address that way. It’s a similar set of steps if you’re using an ethernet dongle.
For pro audio devices, it’s different for every manufacturer. Sometimes you’ll need to go to an internet browser and plug in their default IP address to access settings to change the network behavior. Others have touch screens that let you open up a network preferences page where you can find out information. You’ll have to check your manual!
But it’s good practice to know how your device behaves and as I mentioned at the beginning of this article, likely change it to static addressing. Now your IP address has been changed.
Testing
If the two devices you’re trying to connect are both in the same subnet, they should be able to see each other. Even if the auto-discovery function on whatever software you may use doesn’t immediately find it, there is almost always an option to type in the IP address manually to connect – give that a try. This is the best possible test to see if you can connect. If the connection times out or ends up not connecting, skip to the end of this article to see a connection checklist.
Another way is to use terminal (MacOS) or command prompt (Windows) and ping the IP address in question. This is a more advanced tool, don’t feel like you need to do it; however, it’s a very quick check to see if an IP address is out there and reachable at all.
Connection Checklist
The IP address of the device you’re using and the device you want to connect to are almost identical. (This is determined by the subnet mask. If your subnet mask is 255.255.255.0, this means the first three octets of both devices need to match.)
If the network is any more complex than (for example) console>Wireless Access Point>computer or directly console>computer then strip it down and connect the devices as directly as possible. We’re simply trying to eliminate variables.
Just because an app doesn’t automatically discover the device you’re looking to connect to (such as management software to a system processor) that doesn’t necessarily mean there’s an issue. Type in the known IP address of the audio device and see if it connects. Automatic discovery is a different topic compared to actually being able to connect to a device.
Finally, make sure to match firmware and software. Manufacturers often release newer versions of software for newer versions of firmware, so be sure these match one another when attempting to connect.